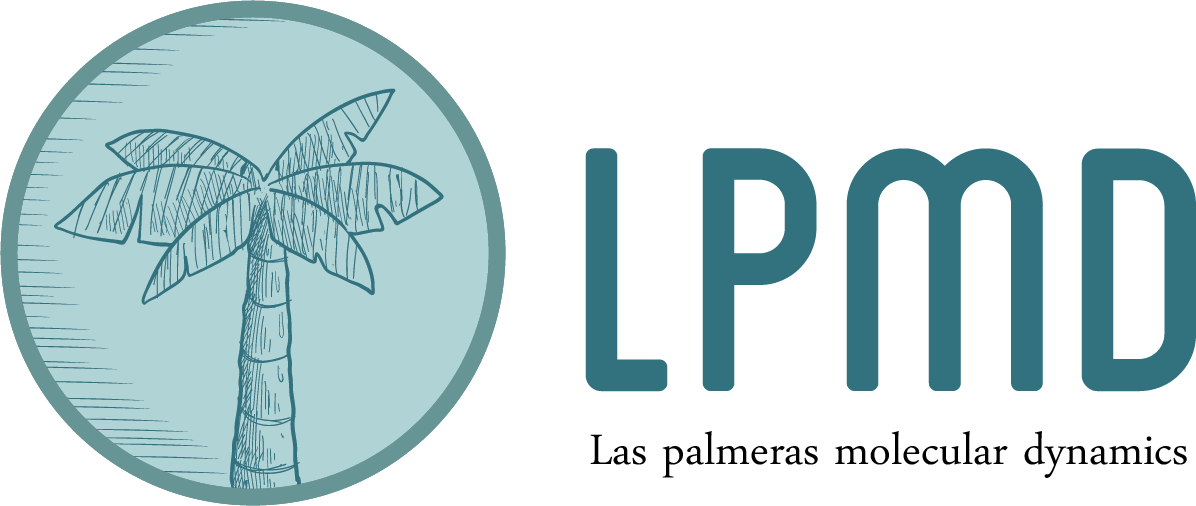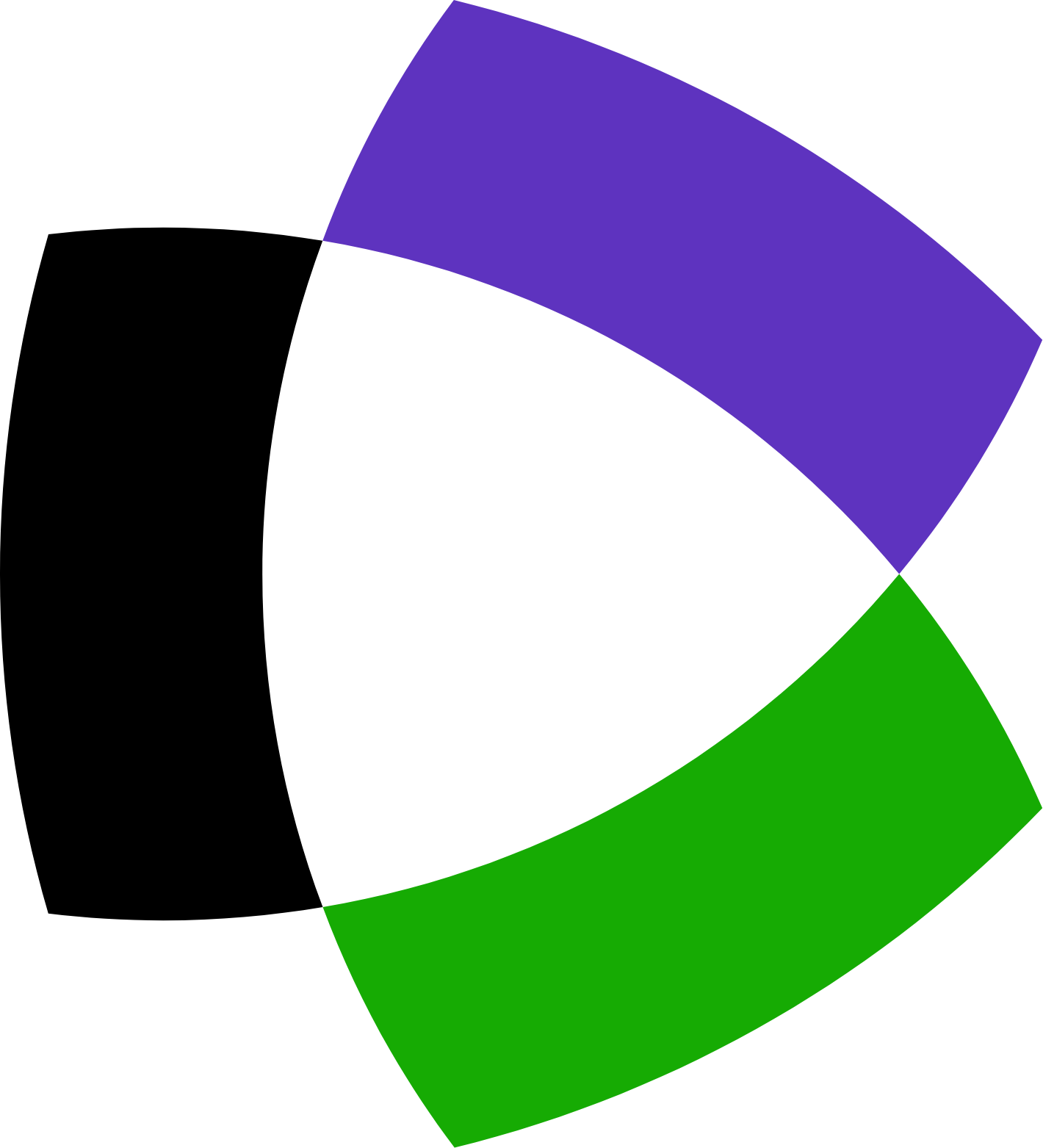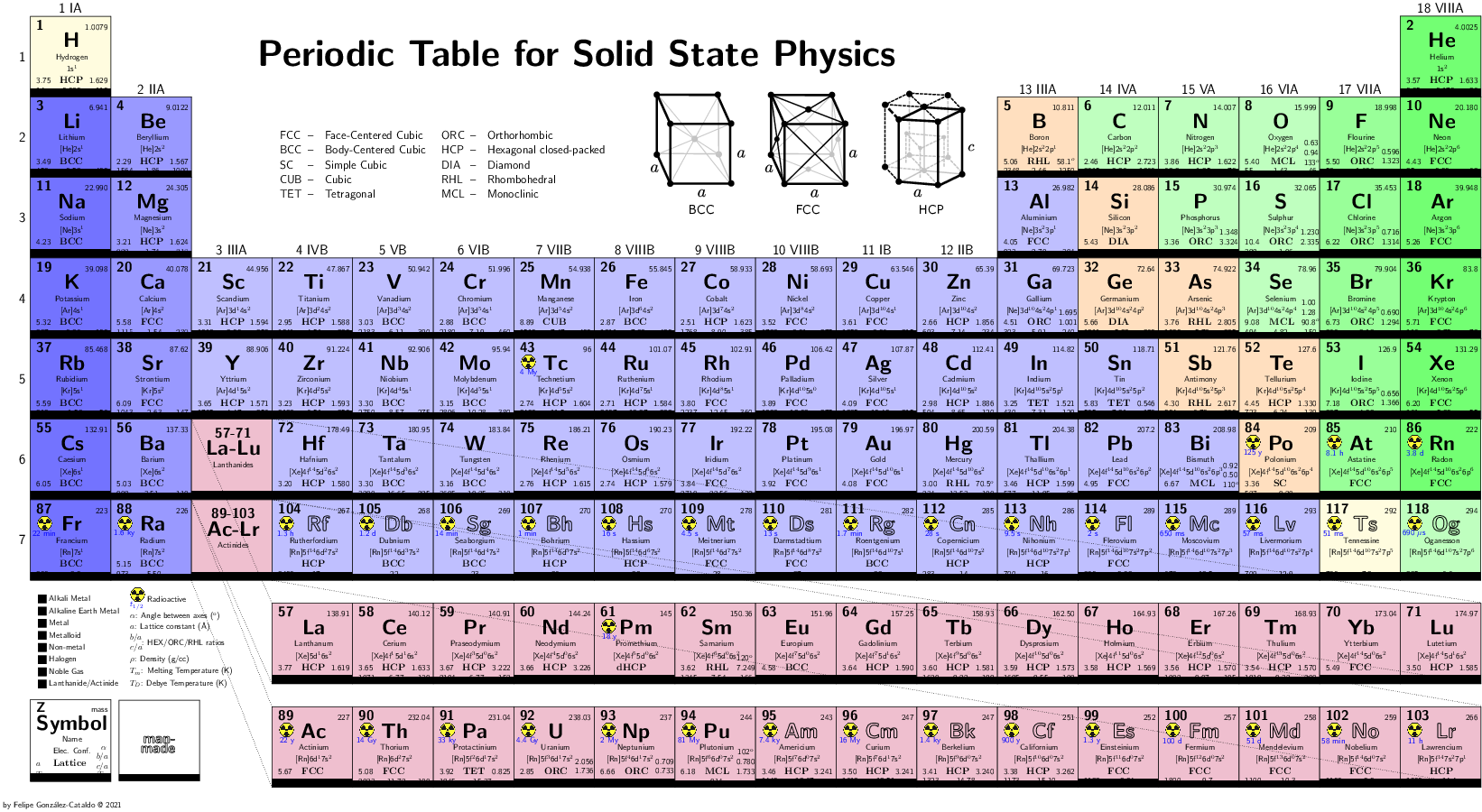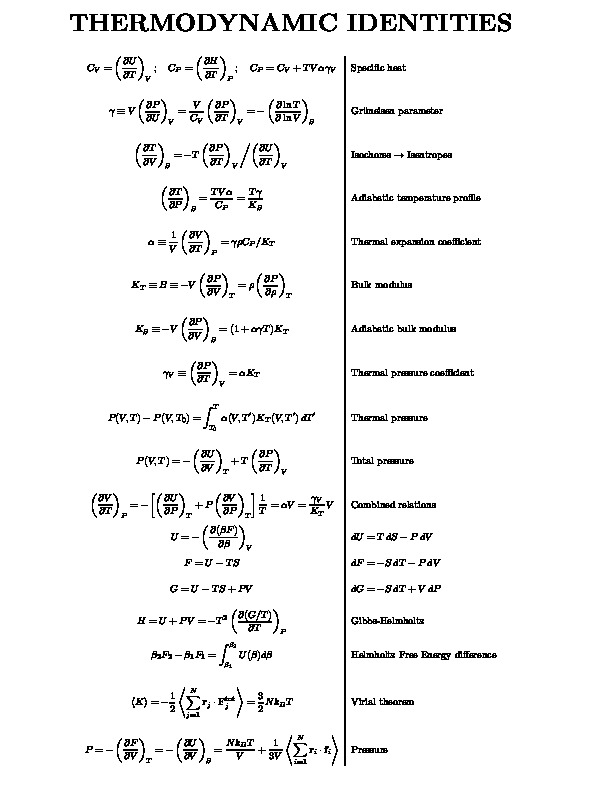Trucos Desde La Terminal
ALGUNOS TIPS PARA HACER COSAS MUY ÚTILES
Estos programas, scripts y comandos han sido probados en distribuciones Ubuntu/Debian de Linux. Siéntanse libres de contactarme a fgonzalez[at]lpmd.cl
MANIPULANDO ARCHIVOS DE TEXTO/DATOS
MANIPULANDO FOTOS/VIDEOS/PDF
- Recortar imágenes (quitar bordes)
- Juntar varias fotos (jpg o png) en una sola
- Reducir el tamaño en memoria de un PDF (que pese menos)
- Crear imágen
gifa partir de un video - Escalar imágenes o fotos
- Juntar varios pdf (o fotos) en un solo PDF
- Separar un pdf en varias fotos
- MENCODER / FFMPEG: Manipulando videos
INTERNET
- rsync: Sincronizar archivos entre dos computadores
- SCP: Copiar archivos de un computador a otro
- Bajar varios archivos de internet simultáneamente
- Convertir videos de YouTube en Mp3
- Conectar a internet desde la terminal
SISTEMA OPERATIVO
- Convertir archivos .rpm y .tar.gz A un .deb
- Montar Pen-Drives
- Hacer DVD
- Cambiar el fondo de pantalla de bienvenida (Ubuntu 10.04)
GNUPLOT
MANIPULANDO ARCHIVOS DE TEXTO/DATOS
28 de Julio, 2021
29 de Noviembre, 2010
MANIPULANDO FOTOS/VIDEOS/PDF
- Recortar imágenes (quitar bordes)
- Juntar varias fotos (jpg o png) en una sola
- Reducir el tamaño en memoria de un PDF (que pese menos)
- Crear imágen
gifa partir de un video - Escalar imágenes o fotos
- Juntar varios pdf (o fotos) en un solo PDF
- Separar un pdf en varias fotos
- MENCODER: Manipulando videos
12 de Diciembre, 2021
23 de Enero, 2016
23 de Enero, 2016
|
REDUCIR EL TAMAÑO EN MEMORIA DE UN PDF (QUE PESE MENOS) |
|
Si queremos que un archivo gs -sDEVICE=pdfwrite -g10000x14151 -dNOPAUSE -dBATCH -dPDFFitPage -dCompatibilityLevel=1.4 -dPDFSETTINGS=/screen -dNOPAUSE -sOutputFile=reduced-pdf.pdf original-file.pdf Si queremos distintas resoluciones, podemos cambiar la geometría de la página cambiando el parámetro -g10000x14151 por distintas geometrías, o simplemente escribir. -sPAPERSIZE=a4. Si el archivo #!/bin/bash # Pasar como argumento el pdf for myPDF in "$1" #*.pdf do folder=$(echo $myPDF|sed -e 's/.pdf//') mkdir -p "$folder" cd "$folder" cp ../"$myPDF" . pdfimages -j "$myPDF" myimages for i in myimages*ppm; do convert -geometry 800 "$i" "$i".jpg; done for f in myimages*.jpg;do sam2p -j:quiet "$f" PDF: "$f".pdf ; done rm "$myPDF" myimages*ppm myimages*jpg pdftk myimages*.pdf cat output newfile.pdf rm myimages*pdf pages_new=$(pdfinfo newfile.pdf | grep Pages|awk '{print $2}') pages_old=$(pdfinfo "../$myPDF" | grep Pages|awk '{print $2}') size_new=$(pdfinfo newfile.pdf | grep "File size"|awk '{print $3}') size_old=$(pdfinfo "../$myPDF" | grep "File size"|awk '{print $3}') if [ $pages_new == $pages_old ]; then # echo "They have" $pages_new "pages both" if [ $size_new -lt $size_old ]; then #echo "The new one is lighter:" $size_new "vs antiguos" $size_old echo "The new $myPDF is lighter." mv newfile.pdf "../$(echo $myPDF|sed -e 's/.pdf/_v2.pdf/')" else echo "The new $myPDF is heavier than before. Reducction did not work. Erasing new one..." rm newfile.pdf fi else echo "WARNING: the amount pages is not the same" fi cd .. rmdir "$folder" done |
21 de Marzo, 2022
30 de Octubre, 2015
30 de Octubre, 2015
10 de Junio, 2013
29 de Noviembre, 2010
INTERNET
- rsync: Sincronizar archivos entre dos computadores
- SCP: Copiar archivos de un computador a otro
- Bajar varios archivos de internet simultáneamente
- Convertir videos de YouTube en Mp3
- Conectar a internet desde la terminal
28 de Julio, 2021
|
|
|
El programa Traer archivos a tu computador Si en un computador remoto (host) tu usuario es rsync -avuz myname@host:Fe* . Si uno ejecuta el mismo comando inmediatamente despues, los archivos no se volveran a copiar, ya que el programa detecta que son identicos a los de la fuente. El programa genera una lista de archivos a copiar y luego copia. Aca usamos -a (modo archivo) -v (increased verbosity) -u (omitir archivos que existen en el destino y que tienen una fecha de modificacion mas nueva que el archivo fuente) y -z (comprimir durante la transferencia). Generar la lista de archivos a copiar (debug) Es bastante util generar la lista de archivos que se van a copiar para verificar que son efectivamente los archivos que queremos. Asi, no reemplazaremos archivos por equivocacion. Simplemente hay que omitir el directorio de destino: rsync -avuz myname@host:Fe* El comando es casi identico al de arriba, pero hemos obviado el punto ( . ), que representa el directorio de destino (el directorio desde el cual estamos ejecutando el comando). El programa imprime la lista de archivos que se hubieran copiado si le hubieramos dado un destino. Copiar solo ciertos archivos de los directorios en la fuente rsync -avuz --include='*/' --include='*.dat' --exclude='*' --prune-empty-dirs myname@host:Fe* . En este caso estamos sincronizando los mismos directorios, pero copiamos únicamente los archivos que terminan en .dat dentro de estos directorios. Para buscar como escribir patrones de archivos, leer el manual de rsync. Copiar todo, EXCEPTO... rsync -avuz --exclude='XDATCAR' --exclude='OUTCAR' --exclude='*.xml' myname@host:Fe* . En este ejemplo, se copian todas las carpetas con todos sus archivos, excepto los archivos que se llaman "XDATCAR", "OUTCAR" y aquellos cuyo nombre termine en ".xml". Esto es particularmente útil para los usuarios de VASP. Copiar solo los archivos más livianos/pequeños rsync -avuz --max-size=200kb --prune-empty-dirs myname@host:Fe* . Con este comando estamos copiando todos los directorios que empiezan con Puedes encontrar y comprimir (simultáneamente) todos los archivos grandes antes de transferirlos usando find . -type f -and -not -name "*.gz" -size +200k -exec gzip -v -f {} + Mira el comando Liberando espacio: eliminar archivos de la fuente después de copiarlos rsync -avuz --prune-empty-dirs --remove-source-files myname@host:Fe* . Este comando copia los archivos de la fuente al destino y luego los borra de la fuente, desde donde los copió. Los directorios vacíos van a quedar en la fuente de todas maneras, pero puedes eliminarlos usando rmdir */*; rmdir * o find . -type d -empty -delete Recomiendo ejecutar el mismo comando sin Más información sobre
|